Лекции по предмету:
«Операционные системы вычислительных комплексов».
Тема 1. Общие характеристики операционных систем.
1.Понятие про операционную систему.
Операционная система - это программа, которая загружается при включении компьютера. Она ведет диалог с пользователем, осуществляет управление компьютером, его ресурсами (оперативной памятью, местом на дисках и т.д.), запускает другие (прикладные) программы на выполнение. Операционные системы обеспечивают пользователю и прикладным программам удобный способ общения (интерфейс) с устройствами компьютера. Основные причины необходимости операционных систем состоит в обработке операции для работы с устройствами компьютера и управления ресурсами компьютера - это операции низкого уровня, поэтому действия, которые необходимы пользователю и прикладным программам, состоят из нескольких сотен или тысяч таких элементарных операций. Операционные системы бывают однопользовательские однозадачные - MS-DOS. Однопользовательские многозадачные - Windows 3.11,95,98 и многопользовательские многозадачные (Linux, Windows 2000, XP, NT).
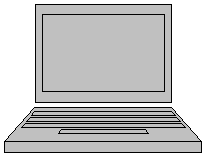
2.Классификация. Интерфейс командного рядка.
Операционные системы бывают однопользовательские однозадачные, когда в один момент времени может выполняться одна задача одним пользователем. Однопользовательские многозадачные, когда в один момент времени может выполняться несколько задач одни пользователем. Многопользовательские многозадачные, когда на одном компьютере может работать несколько пользователей со своими настройками и программами.
Интерфейс командной строки выглядит так: С:\. Буква определяет текущий диск.
3.Основные характеристики. Основные составные части О. С.
Базовая система ввода/вывода (BIOS) находится в ПЗУ компьютера. Эта часть О. С. является встроенной в компьютер. Ее назначение состоит в выполнении наиболее престижных и универсальных услуг О. С., связанных с осуществлением ввода/вывода. BIOS содержит также текстовые функции компьютера, проверяет работу памяти и устройств компьютера при включении его электропитания. Кроме того, BIOS содержит программу вызова загрузки О. С.
Загрузчик О. С. - это очень короткие программы, находящиеся в первом секторе каждой дискеты с О. С. DOS. На жестком диске загрузчик
О. С. состоит из двух частей. Это связано с тем, что жесткий диск может быть разбит на несколько разделов (логических дисков).
Дисковые файлы IO. SYS и MS-DOS. SYS. - эти файлы загружены в память загрузчиком О. С. и остаются в памяти постоянно. Файл IO. SYS- представляет собой дополнение к BIOS в ПЗУ. MS-DOS. SYS - реализует основные высокоуровневые услуги DOS.
COMMAND COM - в этом файле находится последний процесс, с которого загружается О.С. Некоторые команды, пользовательских команд процессор выполняет сам (Type, Dir или Copy).
Внешние команды - это программы, поставляемые вместе с О. С. в виде отдельных файлов. Эти программы выполняют действия обслуживающего характера, например, форматирование дискет, проверка дисков и т. д.
Драйверы устройств - это специальные программы, которые дополняют систему ввода/вывода и обеспечивают обслуживание новых или нестандартное использование имеющихся устройств. Драйверы загружаются в память компьютера, при загрузке О. С., их имена указываются в специальном файле CONFIG. SYS. Такая схема облегчает добавление новых устройств и позволяет делать это не затрагивая системные файлы.
В файле AUTOEXEC. BAT указывают команды и программы, выполняемые при каждом запуске компьютера.
4.Диалог пользователя. Введение, запуск, выполнение команд.
Диалог пользователя в DOS осуществляется в форме команд. Каждая команда означает, что DOS должен выполнить ту или иную операцию (действие). Команда DOS состоит из имени команды и, возможно, параметров, разделенных пробелами. Ввод каждой команды заканчивается нажатием клавиши Enter. Когда DOS готова к диалогу, появляется приглашение, например, A> или C:\>- корневой каталог.
Любая команда, вводимая пользователем, указывает на необходимость выполнения либо внешней команды DOS, либо другой команды или команды файлов. Когда пользователь вводит команду, процессор ищет программу с именем, указанном в команде. Поиск производится среди файлов со следующими расширениями:
. COM - программные файлы. ЕХЕ.- программные файлы в другом формате. BAТ - пакетные командные файлы.
5.Файл. Имя файла. Путь к файлу.
Существуют разные виды файлов, в зависимости от их назначения. Назначение файла вычисляется по его расширению - BAD., ЕХЕ, . COM, TXT. Имя файла является отображением его содержимого и функций.
Путь к файлу обозначается специальными знаками. Например,
A:> *.txt- текстовый файл в корневом каталоге. * - все файлы.
Тема 2. Программа Norton Commander.
7.Создание файлов. Редактирование.
Чтобы создать текстовый файл лучше всего воспользоваться любым редактором, который работает с текстовыми файлами, например, Norton Commander (Far). Небольшие текстовые файлы можно набрать непосредственно с помощью клавиатуры. Для этого необходимо ввести команду: Copy Con имя файла.
После ввода этой команды нужно будет поочередно вводить строки файла. В конце каждой строки необходимо нажимать Enter, а в конце последней F6 и Enter. После этого на диске появится файл, с заданным именем.
При нажатии клавиши F8 NC позволяет просмотреть выделенный курсором файл. Для перемещения используются клавиши,
PageUp, PageDown, Home, End.
F8 - поиск строки в файле, AltF8- повторный поиск в той же строке. ShiftF8 - смена направления поиска.
Для редактирования выбранного файла нужно нажать F4. При нажатии AltF4 - файл будет редактироваться альтернативным редактором, ShiftF4 - редактор запросит имя редактируемого файла.
8.Работа с файлами. Открытие, переименование, копирование, удаление.
Для открытия файла, нужно в командной строке ввести имя файла и нажать Enter.
Для удаления файла есть команда Delete.
delete (дисковод:) (путь\) имя файла.
Для переименования файла существует команда Ren (Rename)
ren (диск.:) (путь\) имя файла имя файла.
Первое имя файла задает имя переименовываемого файла, второе - новое имя файла. Дисковод и путь задают в каком каталоге переименованы файлы. Если они не указаны, то подразумевается текущий дисковод и каталог.
Для копирования имеется команда Copy.
Copy имя файла. имя файла (каталога)
В команде Copy вместо имен файлов можно использовать обозначения устройств, например:
CON (консоль) - клавиатура для ввода, монитор для ввода. При вводе с клавиатуры конец файла задается как Ctrl-Z или F6
PRN-принтер (только как выходной файл) т.е. печать файла на принтере.
Пример: copy paper. txt. prn.- копирование файла на принтер.
9.Группирование файлов. Действие с группами файлов.
Для группирования файлов используются специальные объекты, которые называют директориями или каталогами. В каталог обычно заносятся файлы, относящиеся к одной теме или формату, для более быстрого и удобного доступа к ним. Группирование позволяет более компактно и удобно расположить файлы.
10.Каталоги. Создание, копирование, удаление.
Для смены текущего дисковода надо набрать имя дисковода, который должен стать текущим и поставить:
A:, B:, C:, потом нажать Enter.
Для изменения текущего каталога нужно набрать команду CD (Change Directory) - cd (дисковод) путь.
Для ввода оглавления каталога имеется команда Dir.
dir (дисковод: ) (путь\) имя файла) . (/Р) (/W).
Для каталогового файла команда Dir сообщает его имя, расширение имени, размер в байтах, дату и время создания или последнего обновления файла. Параметр /Р задает поэкранный вывод оглавления. Параметр /W задает вывод только информации об именах файлов в каталоге.
Для создания нового каталога имеется команда MD (Made Directory)
md (дисковод: ) путь
Для удаления каталога (пустого) имеется команда RD (Remove Directory). rd (дисковод: ) путь. Отметим, что удалить можно только пустой каталог.
11.Смена текущего дисковода, каталога.
Для смены дисковода, набрать имя дисковода:
Например А: После нажать Enter.
Не следует делать текущим дисковод на дискетах, если
- в дисководе нет дискеты
1 дискета не читается
2 дискета не форматирована.
Для изменения текущего каталога имеются ком. СD (Change Directory) . Формат команды cd (дисковод) : путь.
Eсли задан дисковод ,то текстовый каталог изменяется на этом дисководе , по умолчанию, на текущем .
CD \ - переход в корневой каталог текущего диска.
12.Печать файла. Команда печати.
Вывести содержимое файла на принтер можно в NC несколькими способами. Проще всего это сделать при помощи клавиши F9 (Print). Чаще всего этого достаточно, кроме того можно использовать операцию копирования с переименованием (клавиша F5), указав в качестве имени нового файла PRN или LPT1, если принтер подключен к первому порту и LPT2 - ко второму, такой способ использует возможности DOS, а не NC.
13.Коррекция даты и времени.
Для вывода информации о дате и установки ее, имеется команда Date. По этой команде выводится информация о дне недели и дате и можно внести новое значение даты.
Пример:
Enter new date (dd-mm-yy):
Вводимая строка 15-01-1995
Для ввода информации о времени - Time.
time (часы : минуты)
Если команда time выдана без параметров, то DOS выводит текущее время и просит установить новое значение времени в компьютере. Если вы не хотите менять время, нажмите Enter
Примеры:
time
time: 12:4
Тема 3. Конфигурация системы.
15.Копирование с жесткого диска.
Если при копировании в NC указать неправильно имя диска или файла, то будет выведено следующее сообщение: PATH NOT FOUND. (Путь не найден). В случае если мы копируем файл на дисковод, то когда размер файла превышает свободную емкость дискеты, мы получим сообщение:
Insufficient disk space 0 file(s) copied, (недостаточно места на диски, скопировано 0 файлов)
Если из группы файлов мы хотим выделить для копирования один, то надо подвести к нему курсор и нажать Insert, повторное нажатие снимает выделение. Для копирования одиночного файла, следует подвести к нему селектор и нажать F5.
Часто бывает непросто вспомнить точное название директории, в которую копируем файл, для этого, не выходя из окна диалога нажимаем F10, появится схема в виде дерева, с представленной структурой директорий указанного диска.
16. Форматирование жесткого диска.
Форматирование жесткого диска-это крайняя мера при иссправлении ошибок на жестком диске. При форматировании уничтожается вся информация на диске.
Для форматирования диска нужно в командной строке DOS или Norton Commander ввести команду format и указать форматированый диск. Например: format с.
Форматирование в основном применяется при сбоях операционной системы, чтобы переустановить ее с нуля, также оно может применятся для уничтожения компьютерных вирусов, т.к. вместе с программами удаляется присутствующие на дисках вирусы (однако это является крайней мерой).
17. Создание системы каталогов на жестком диске.
Система каталогов упрощает работу с файлами и каталогами. Каждый каталог может содержать внутри себя подкаталог, что значительно облегчает работу с файлами и каталогами. На диске С обычно располагаются командные файлы и файлы операционной системы.
18. Написание файла конфигурации системы CONFIG.SYS
CONFIG.SYS – это командный файл компьютера, содержит команды, которые выполняют настройку определённых параметров MS DOS, например, позволяют подключить дополнительные внешние устройства, установить количество одновременно открытых файлов для обмена информацией с устройствами внешней памяти и т.д. Драйверы загружаются в память компьютера, при загрузке О. С., их имена указываются файле CONFIG. SYS. Такая схема облегчает добавление новых устройств и позволяет делать это не затрагивая системные файлы.
19. Написание файла AUTOEXEC.BAT выполняемого автоматически, во
время начальной загрузки ОС.
Файл автозапуска AUTOEXEC. BAT выполняется автоматически во время начальной загрузки ОС. Он содержит команды, которые выполняют настройку на конкретное окружение пользователя, например выведения того или юного приглашения MSDOS, задание путей по умолчанию и т. д.
Тема 6. Операционная система WINDOWS 98.
41. Операционная система Windows 98. Характеристика.
Экран Windows 98 сконструирован таким образом, чтобы максимально облегчить работу пользователю-новичку и в тоже время предоставить максимальные возможности его настройки для опытных пользователей. Фоновая часть экрана называется рабочим столом. На рабочем столе располагаются значки, соответствующие различным прикладным программам (приложениям) или документам, панель задач, на которой расположена кнопка Пуск и ярлыки запущенных приложений, а также окна, в которых выполняются приложения.
Значки представляют собой программы или документы. Двойной щелчок мыши на значке запускает программу или открывает документ. Некоторые значки, называемые ярлыками, представляют собой не программы или документы, а только указатели на них, поэтому удаление ярлыка не приводит к удалению файла, на который он указывает.
42. Пуск и завершение работы. Рабочий стол (параметры).
Появление кнопки Пуск ещё в Windows 95 явилось важным усовершенствованием, по сравнению с предыдущими версиями. В нем сохраняется меню, а при наведении курсора на одно из меню, открывается подменю с программами. Обнаружив нужную программу достаточно сделать щелчок в этой строке.
Завершение работы в ОС Windows 98 также начинается с Пуска, меню завершение работы, подменю Завершение работы, после того как вы увидите сообщение «Теперь питание компьютера можно отключить», нажимаете на соответствующие кнопки на системном блоке и мониторе. Выключение компьютера не по правилам не допустимо. Это почти всегда приводить к потере данных или даже выходу из строя само ОС.
43. Панель задач. Меню ПУСК. Настройка главного меню.
На панели задач находятся значки, запущенных программ или программ в которых мы работаем. Меню Пуск содержит меню и подменю для более быстрой и удобной работы в ОС.
В главное меню можно добавлять или удалять папки. Можно добавить папки, которыми вы часто пользуетесь, для более быстрого доступа к ним и т.д.
44.Окна. Работа с окнами: разворачивание, сворачивание, смена размеров, смена положения.
Окно приложения отображает информацию приложения. Окно документа может появляться внутри окна и отображать конкретно отображаемый документ. Строка заголовка служит для перемещения окна по экрану.
Границы окна. Стороны и углы окна можно использовать для изменения его размеров.
Выбор меню и команд. Главное меню программы располагается непосредственно под строкой заголовка окна. В каждом названии главного меню находиться список команд. Название команды, заканчивающееся многоточием, говорит о том, что для ее выполнения будет выведено диалоговое окно, в котором можно будет определять дополнительные параметры или ввести необходимые данные.
Кнопки для управления положением окна.
-- свернуть, --во весь экран, Х-закрыть.
Следует знать, что приложение продолжает выполняться даже в свернутом виде. Для переключения в нужное приложение можно воспользоваться комбинацией клавиш Alt/Tab.
45.
46. Контекстное меню. Диалоговые окна.
Поскольку ручное управление окнами довольна трудоемко, существуют специальные способы упорядочивания окон с помощью панели задач. Это контекстное меню, которое вызывается правым щелчком мыши, в любой области панели. Убрать все окна с экрана, можно нажатием кнопки «Свернуть все окна».
Первая команда контекстного меню дает возможность выбрать панели инструментов, которые должны быть отображены в области панели задач. Следующие три команды: окна каскадом, окна слева направо, окна сверху вниз, позволяющие упорядочить те окна, которые не свернуты и показаны на рабочем столе.
В Windows 98 диалог пользователя с компьютером проходит при помощи так называемого диалоговых окон. Эти окна появляются при выборе команд, требующих дополнительной информации. В диалоговом окне пользователь может установить определенные параметры, от которых будет зависеть ход дальнейшей работы. Эти параметры задаются в специальных областях, которые называются элементами управления.
Существует фиксированный набор элементов управления, использующихся в диалоговых окнах: после ввода, раскрывающийся список, регулятор , переключатели , флажки , вкладки, прокручивающийся список, командные кнопки.
Принятие изменений происходит при нажатии клавиши OK, отказ при нажатии кнопки Отмена. Закрытие диалогового окна помощи , равносильно нажатию кнопки Отмена.
47. Использование и настройка панели инструментов.
Панель инструментов используется в Windows очень широко , т. к. она позволяет увеличить скорость работы, а также упростить работу с приложениями, оболочками и т. д. Каждый редактор, окно, оболочки Windows имеет свою панель инструментов. На ней находятся кнопки, наиболее часто используемые пользователем в работе. В редакторах существует возможность настройки собственной панели инструментов, в зависимости от направления работы, осуществляемой пользователем.
Кнопки панели инструментов дублируют некоторые пункты меню и часто значительно облегчают работу. Например, кнопки «Назад» и «Вперед» дают возможность выполнять переходы к предыдущей папке и наоборот. Также есть ряд кнопок, позволяющих более быстро работать с папками и файлами в окне или в нескольких окнах: выделить, копировать, вставить, удалить, отменить, свойства, вид.
48.
Тема 7. Работа с данными в ос Windows.
50. Окно «Мой компьютер».
Программа Мой компьютер и проводник во многом похожи. Основные различия между ними состоят в том, что в отличии от Проводника, окно Мой компьютер не позволяет отображать дерево каталогов. Применяя это окно, вы получаете представление только об одной папке за раз.
Значок программы Мой компьютер находится непосредственно на рабочем столе. В нем находятся имена доступных дисков и других ресурсов. Можно посмотреть содержимое дисков или папок на этих дисках. Открывать файлы, находящиеся в этих папках.
51. Окно «Проводник».
Проводник служит для выполнения разнообразных операций над файлами и каталогами, в том числе для запуска программ или открытия документов.
Если вы открываете документ, незнакомый Windows, то на экране появится окно открыть с помощью, в котором можно выбрать подходящее приложение для обработки файлов. Если сделать пометку: «Всегда использовать выбранную программу», Windows зарегистрирует установленное соответствие между типом файла и выбранным вами приложением, и в дальнейшем будет автоматически открывать файлы этого типа с помощью выбранного приложения.
52. Создание, переименование, удаление, копирование файлов.
Создание, переименование, удаление и копирование файлов можно производить различными способами:
Правым щелчком мыши открыть меню выбрать меню Создание/Файлы и создать файл в нужном Вам формате, таким же способом провести и др. операции.
Еще один способ - это создание непосредственно в редакторе, в котором вы будете работать с файлом. После завершения работы в меню Файл/Сохранить как, вписываем имя файла, и файл сохранится с новым именем. Остальные действия с файлом и его данными отображены в Панели инструментов.
53. Создание, переименование, удаление, копирование папок.
Все, что касается папок, аналогично, действиям с файлами. Правым щелчком мыши Создать/Папку, появится папка, выделенная курсором, там можно сразу же изменить ее название и нажать Enter, или щелкнуть мышью в другом месте экрана. Удаление, копирование, переименование папки производится аналогично созданию.
54.
55. Поиск файлов и папок.
Для поиска папок используется кнопка Пуск/Найти/Файлы и Папки. На экране появится соответствующее диалоговое окно. В папке Имя, ввод, конкретное имя файла, либо стандартный шаблон - ? и *. В поле папка, указывается в каких каталогах следует искать. Известный текст, содержится в файле, может быть задан в строке Искать текст. Вкладка Дата позволяет сузить круг поиска файлов, темы, которые попадают в указанный диапазон.
Вкладка Дополнительно, допускает ограничения по типу и размеру файла.
Тема 8. Настройка параметров интерфейса.
57. Изменение тела, заставки, цветовой схемы и разрешения экрана.
Смена заставки экрана производится нажатием правой кнопки мыши меню Свойства. В появившемся диалоговом окне можно выбрать стандартную заставку для рабочего стола, нажать кнопку применить, если результат заставки вас устраивает нажать кнопку OK. Если стандартные заставки вас не устраивают, то можно нажать кнопку Обзор и выбрать заставку, которую вы хотите поставить на рабочий стол, далее действия повторяются. Для того, чтобы установить не стандартную картинку, на рабочий стол, область рабочего стола нужно сделать активной, если он не активный, то система выдаст соответствующее сообщение и предложит сделать его активным.
58. Настройка параметров мыши.
Для изменения параметров мыши служит пункт Мышь в Панели управления. Окно настройки содержит три вкладки: кнопки мыши, указатели, перемещение.
Вкладка «Кнопки мыши», позволяет выбрать одну из двух конфигураций кнопок: Для правши или Для левши. В нижней части вкладыш можно установить скорость двойного щелчка.
Вкладка «Указатели», служит для изменения размеров и формы указателям, которые соответствуют состоянию приложения и выполняемым с помощью мыши действиям.
На вкладке «Перемещение» регулируется скорость передвижения указателя на экране, в зависимости от перемещения мыши по коврику. Можно установить флажок, вызывающий отображение шлейфа за перемещающимся указателем, и выбрать длину такого шлейфа. Этой функцией пользуются обычно на жидкокристаллическом дисплее, где изображение указателя иногда трудно отыскать.
59. Настройка звуков и системных событий.
В Windows различные системные события, такие, например, как возникновение ошибки, выход из Windows, запуск или завершение программ, очистка Корзины и др. сопровождаться специальными звуками. Можно изменить звуковое сопровождение и даже использовать звуковые файлы собственного изготовления. Звук, используемый для сопровождения хранится в файле с расширением WAV. Пункт Звук на Панели управления открывает диалоговое окно свойств: Звук.
В составе Windows имеется несколько готовых звуковых схем, которые можно выбрать из списка в нижней части окна. Какой именно звук установлен, можно узнать, выделив событие в верхней части окна, а затем нажать на кнопку прослушивания, рядом со значком Проба. Можно подобрать звук из списка Название. В этом списке приводится перечень звуковых файлов, записанных в каталоге Windows/Media и имеющих расширение WAV. Если нужный файл хранится в другом месте, то его можно найти при помощи кнопки Обзор. После этого можно их сохранить в качестве собственной звуковой схемы, для этой цели служит кнопка Сохранить.
60. Создание собственной панели инструментов.
При работе в редакторе, у пользователя есть возможность настроить Панель инструментов так, чтобы она соответствовала потребностям выполняемой работы. Для этого нужно в области Панели инструментов нажать правую кнопку мыши и в появившемся окне выбрать нужный пункт, а потом захватив его левой кнопкой мыши перетянуть в область Панели инструментов. Также существует возможность установки на Панель инструментов отдельные кнопки из нужного раздела.
61. Изменение времени и даты.
Пункт Дата и время в Панели управления позволяет изменить установленные на компьютере дату и время дня.
В диалоговом окне имеется два вкладыша. На первой устанавливаются собственно дата и время дня. Год устанавливается с помощью кнопок регулятора, месяц выбирается из списка, а день просто выделяется щелчком мыши.
Вкладка Часовой пояс содержит список часовых поясов из которых нужно выбрать правильный. Флажок Автоматический переход на летнее время и обратно позволяет автоматически совершать переход на летнее и зимнее время в последнее воскресенье марта и последнее воскресенье Сентября.
62. Запуск и завершение программ.
Запуск программ можно производить при помощи кнопки Пуск. Перемещая указатель мыши по строкам меню, рядом появляется соответствующее подменю. Обнаружив нужную программу или документ, достаточно сделать щелчок по этой строке.
При выполнении двойного щелчка по ярлыку запускается соответствующее приложение, открывается папка или документ. Запуск программ и документов можно производить при помощи окон Мой компьютер и Проводник.
Для завершения работы программ или приложения, можно: нажав кнопку Закрыть в правом верхнем углу программы; выбрать команду Файл/Выход; нажать комбинацию клавиш Alt\F4. Если в момент закрытия приложение было занято обработкой документа и он не сохранился на диске в своем настоящем виде, то последует запрос о необходимости сохранения документа перед завершением работы.
63. Установка и замена оборудования.
Все системные платы, которые связаны с документами П. К., подключаются к материнской плате, в которой существует специально предназначенные для этого разъемы. Такую плату, как ОЗУ можно заменять или ставить дополнительные платы ОЗУ (в зависимости от интерфейса материнской платы). Периферийные устройства, такие как принтер, сканер и др. подключаются к специальным разъемам, находящимся в задней части системного блока. Для работы этих устройств с компьютером существует специальное П. О., которое называют драйвером.
64. Инсталляция и деинсталляция программ.
Для установки (инсталляции) программы нужно воспользоваться специальной программой, которая называется «установка и удаление программ». Она находится в папке «Панель управления». На вкладке «установка/удаление», в окне «свойства», нужно щелкнуть по кнопке установить, предварительно вставив диск в CD-ROM.
Деинсталляция программ происходит при помощи меню Пуск/Программы/Стандартные/Служебные/Инсталляция и деинсталляция программ. Деинсталляция - это удаление программы с жесткого диска, т. е. удаление всех файлов, которые относятся к данной программе.
Тема 9. Служебные программы.
66. Печать.
Для того, чтобы распечатать файл из приложения, нужно выполнить команду Файл/Печать.
Средства управления принтерами в Windows 98 сосредоточены в папке Принтеры. В папке Принтеры находятся значки всех принтеров, установленных в системе, и значок для установки нового принтера.
Существует очень простой и эффективный способ печати документов без предварительного запуска его приложения. Для этого нужно отыскать значок документа, а затем перетянуть его с помощью мыши на значок принтера, на котором вы хотите распечатать этот документ.
67. Проверка дисков и исправление ошибок.
Для проверки дисков служит программа Scandisk. Во время стандартного тестирования она проверяет файлы и папки на логические ошибки и, если вы это указали, автоматически исправляет их. Полная проверка диска позволяет помимо этого, проверять состояние поверхности диска и исправлять физические ошибки.
Проверка начинается после нажатия кнопки Запуск, в диалоговом окне Проверка диска. После окончания теста на экране появиться окно с результатами.
68. Программа дефрагментации.
В стандартный пакет Windows входит программа оптимизации, или дефрагментации дисков. Она перераспределяет файлы на диске, т.е., чтобы они помещались в неразрывных блоках, а все свободное место сместилось в конец диска.
Оптимизация продолжается довольно долго. Хотя принципиально во время оптимизации допускается работа с другими приложениями, это нельзя рекомендовать, из-за того, что резко возрастает риск ошибки и потери информации, а также работа всех приложений будет значительно замедленна.
69.Чистка дисков.
Для проверки и чистки диска существует стандартная программа Scandisk. С помощью этой программы производится профилактическая работа с важными дисками.
Также для более качественной работы используется дефрагментация дисков, которая позволяет более оптимально расположить файлы на дисках.
70. Специальные возможности для людей с физическими отклонениями.
Для людей с физическими отклонениями предусмотрены различные возможности. Для людей с плохим зрением можно установить клавиатуру с рельефной поверхностью, на которой буквы и цифры можно распознавать при помощи пальцев. Сейчас появляются передовые программы, которые могут выполнять голосовые команды. Также, существует много дополнительных средств, предусмотренных для инвалидов - людей без рук или с другими отклонениями.
71. Буфер обмена и его использование.
Буфер обмена Windows представляет собой специальную область памяти, к которой могут обращаться, все приложения, записывая в него считывая из него данные.
Занесение данных в буфер называется копированием или вырезанием, в зависимости от того, остаются ли при занесении данные в приложении. Извлечение данных из буфера называется вставкой.
Буфер обмена Windows, служит для хранения только одного объекта. При новой операции копирования или вырезания, предыдущее содержимое буфера стирается. Буфер обмена может хранить данные неограниченно долго, до следующей операции копирования или перезагрузки компьютера.
Тема 10. Прикладные программы.
73. Калькулятор.
Одной из стандартных программ О. С. Windows, является программа калькулятор. В ней реализованы различные операции стандартного калькулятора, однако поддерживает не только десятичную систему счисления, но и двоичную, восьмеричную и шестнадцатеричную систему счисления, может выполнять как инженерные, так и статические документы.
Выполнять операции можно мышью, но удобнее это делать с помощью клавиатуры.
74. Редактор Блокнот.
В О. С. Windows есть встроенный редактор Блокнот. Этот редактор позволяет создавать простейшие текстовые файлы, в них можно делать заметки, как в обыкновенном блокноте, вносить нужные даты, важную информацию и т. д.
75. Редактор Word Pad.
Текстовый редактор Word Pad предназначен для создания и редактирования, как простых текстовых документов, так и документов со сложными формами и рисунками. Файлы Word Pad могут сохраняться как текстовые документы, файлы RTF, текстовые документы MS-DOS или в юникоде документа, содержащего несколько языков, сохраненного в форме RTF.
Непосредственно после запуска программы Word Pad создается новый документ с именем «Документ», кроме того, создание нового документа можно выполнить, выбрав команду. Создать из меню Файл. В появившемся диалоговом окне перечисленные форматы документов соответствуют созданию документов различных планов.
76. Программное обеспечение. Лицензионное и «Пиратское». Возможные проблемы с использованием.
О. С., оболочки, редакторы, все это называют Программным обеспечением компьютера (П. О.). Преимущество лицензионного П. О., от «пиратского» состоит в том, что покупая лицензионное П. О., вы получаете сертифицированный и протестированный продукт от производителя, с гарантией высокого качества. Покупая «пиратскую» копию, Вы рискуете приобрести некачественную продукцию и могут возникнуть проблемы при эксплуатации П. О. Однако, у «пиратского» П. О., есть существенное преимущество, оно на порядок дешевле, чем лицензионное. Этот факт делает его немного привлекательнее для нашего покупателя, чем лицензионное.
77. Бесплатное, платное и условно бесплатное П.О.
Бесплатное ПО пользователь может получить при покупке компьютера, литературы. Вместе с ПК, обычно поставляется ОС для него. Вместе с учебной литературой, например по OFFICE, может поставляться диск с этой оболочкой и т.д. Еще ПО, можно «Скачать» через Internet, при этом, стоимость этой программы будет заключаться в оплате пользованием Интернетом. Самый распространенный способ получения ПО, это его покупка непосредственно у распространителя ПО.
Тема 11. Работа с дисками.
79. Форматирование. Проверка читаемости. Копирование дискет.
Форматирование дискет необходимая вещь. При данном пользовании секторах дискеты появляются пустые места или программные ошибки, при этом фактический объем дискеты уменьшается, при форматировании ,сектора восстанавливаются и дискета вновь может принять необходимый объем информации .После форматирования диск полностью очищается . Копирование на дискету производится простым перетаскиванием ,файлы или папки , с помощью захвата левой клавишей мыши , и нажать правой клавишей мыши выбрать в появившемся меню команду копировать, потом перейти в окно дискеты и таким же способом выбрать команду Вставить.
80. Проверка дисков. Стандартная, полная.
Вместе с О. С. Windows поставляется утилита Scandisk с помощью, которой пользователь может искать и исправлять ошибки и сбои на дискетах и жестких дисках. Во время стандартного теста Scandisk проверяет файлы и папки на логические ошибки и, если вы это указали, автоматически исправляет их. Scandisk ищет пересекающиеся (cross-linked) файлы, у которых информация оказалась хранимой в одних и тех же участках диска. Информация, хранящаяся в общих участках, может принадлежать только одному файлу. Scandisk так же ищет «потерянные» кластеры - фрагменты диска, потерявшие связь со своими файлами, но по-прежнему считающиеся занятыми. Можно настроить Scandisk так, чтобы он удалял потерянные кластеры или сохранял их в отдельных файлах.
Запуск Scandisk при нажатии кнопки Пуск.
Пуск/Программы/Стандартные/Служебные программы/Проверка диска.
Если выбрана полная проверка, то активна кнопка настройка, служащая для ее коррекции. Полная проверка позволяет кроме всего ранее перечисленного, проверить состояние поверхности диска и исправить физические ошибки. Стандартную проверку дисков рекомендуется не реже раза в одну - две недели.
81.Оптимизация размещения файлов на диске (дефрагментация).
Информация записывается на диск и хранится там не обязательно в виде неразрывных блоков данных. Наоборот, чаще всего фрагменты файлов оказываются записанными там, где система смогла найти свободное место. Чем дольше используется диск, тем сильнее перемешиваются фрагменты файлов, хранящиеся на нем. Компьютеру требуется значительно больше времени на поиск информации, разбросанной по всему диску, чем когда она находится в одном месте. Поэтому высшая степень фрагментации данных на диске может существенно замедлить работу компьютера.
Программа предоставляет файлы на диске т. е. , чтобы они помещались в неразрывных блоках, а все свободное место сместилось в конец диска. Дефрагментацию диска рекомендуется проводить регулярно, не реже одного раза в месяц.
Тема 12. Компьютерные вирусы.
83. Защита от компьютерных вирусов.
Для защиты от вирусов можно использовать:
1. Общие средства защиты информации, которые полезны не только для защиты от вирусов, но и как страховка от физической порчи дисков, неправильной работы программ или ошибочных действий пользователей (копирование информации, разграничение доступа);
2. Профилактика меры, позволяющая уменьшить вероятность заражения вирусом;
3. Специальные программы для защиты от вирусов.
Программы защиты от вирусов можно разделить на несколько видов: детекторы, доктора (фаги), ревизоры (программы контроля изменений в файлах и системных областях дисков), доктора-ревизоры, фильтры (резидентные программы для защиты от вирусов) и вакцины (иммунизаторы).
84. Понятие вируса. Типы вирусов.
Компьютерный вирус - это специально написанная небольшая по размерам программа, которая может «приписывать» себя к другим программам, тем самым заражая их, а так же выполнять различные нежелательные действия на компьютере. Когда зараженная программа начинает работать, управление берет на себя вирус, он заражает другие программы и выполняет другие действия (портит файл, или таблицу размещения файла на диске, «засоряет» операционную память и т. д.). После этого вирус передает управление программе и она внешне работает, как и всегда.
Есть различные виды вирусов: черви, троянские кони, бомбы. Черви - это вирусы, которые постепенно, с запуском каждого файла заражают ваши файлы (довольно безвредные вирусы, в основном).
Троянские кони - это более опасные вирусы, срабатывающие по определенной дате, и до этого момента вы можете даже не знать, что он находится на вашем компьютере. Может нанести большой удар файловой системе компьютера, О. С., и комплектующим компьютера.
85. Что могут и чего не могут вирусы.
Пока на компьютере заражено относительно мало программ, то присутствие вирусов не заметно, однако по истечении некоторого времени начинают происходить нежелательные события:
1 некоторые программы перестают работать или начинают работать неправильно;
2 на экран выводятся посторонние сообщения, символы и т. д.
3 работа на компьютере существенно замедляется;
4 некоторые файлы оказываются испорченными и т. д.
Компьютерные вирусы не могут испортить: процессор (в основном), HDD, дисковод, CD-ROM и др.
86. Основные методы защиты от вирусов.
Для защиты от вирусов можно использовать:
1 Общие средства защиты:
а) копирование информации - создание копий файлов и системных областей дисков;
б) разграничение доступа - предотвращение несанкционированного использования информации, в частности защиту от изменений программ и данных вирусами, неправильно работающими программами и ошибочных действий пользователей.
2 Профилактические меры, позволяющие уменьшить вероятность заражения вирусами.
3 Специальные программы для защиты от вирусов - это детекторы, доктора, ревизоры, доктора-ревизоры, фильтры, вакцины.
Еще одним способом защиты компьютера при подключении к Internet - proxy server. Назначение его заключается в защите внутренних компьютеров локальной сети от чужого вторжения, в том числе и защита от вирусов.
87. Программы (детекторы, доктора, ревизоры, фильтры).
В большинстве случаев для обнаружения вируса, заразившего ваш компьютер можно найти уже разработанные программы - детекторы. Эти программы проверяют, есть ли в файлах, на указанных дисках, специальная для данного вируса комбинация байтов. При ее обнаружении в каком-либо файле на экран выводится соответственное сообщение. Многие детекторы имеют режимы лечения или уничтожения заражения файла.
Наиболее распространенными докторами являются программы AIDSTEST и DRWEB. К достоинствам DRWEB можно отнести высокий уровень эвристики, т. е. при сравнительно небольшом количестве известных программе вирусов, она может находить файлы подозрительные на наличие вируса, пусть даже не знакомого ей.
В настоящее время широкое распространение получила программа AVP или антивирусная программа Касперского. Ее достоинства заключается в нахождении большинства известных вирусов, а так же постоянно обновляемой базы появляющихся вирусов на сайте.
88. Способы защиты при обмене информацией.
При получении информации через Internet или на гибком диске (даже при скачивании через компакт диск), ее необходимо проверить на наличие вирусов, вероятность этого довольно велика, особенно через Internet.
Рекомендуется не открывать письма, полученные через E-mail, которые вам кажутся подозрительными, и отправитель которых вам не знаком, лучше их удалить не открывая.
В случае подключения ПК к локальной сети, диски и папку на которые открыт доступ, лучше открывать или для чтения, или под пароль, дабы избежать повреждения или уничтожения информации другими пользователями сети.
89. Действия при заражении вирусом.
При заражении вирусом, необходимо запустить антивирусную программу, чтобы она нашла этот вирус и опознала вид вируса. Если это окажется возможно, она может «вылечить» зараженные файлы, т. е. удалить вирус, если это не будет возможным, то программа выведет на экран список файлов, зараженных этим вирусом, и вам придется их удалить, дабы избежать заражения остальных программ и файлов.